The Ringover integration in the Salesforce CRM allows you to:
- Synchronise your Salesforce contacts in RingOver
- Make/receive calls directly from the Salesforce interface
- Have a log of all calls and texts in your client files
- Listen to recorded conversations (you must have activated the option in your Ringover account beforehand)
- Listen to voicemails left by your clients
- Synchronise your notes/comments
- Synchronise your tags
Now, let's move on to the tool integration 📳
Prerequisites:
- You must have a Ringover Business or Advanced account to benefit from this integration 💳
- The integration must be performed by an administrative or technical account in Ringover 👨💼
- The integration needs to be installed by an administrator account.
Step 1: Linking your Ringover and Salesforce accounts
To link your Salesforce account to your Ringover account:
- Go to Dashboard>Store>Integrations
- Click on "Activate":
- Then click on "Allow":
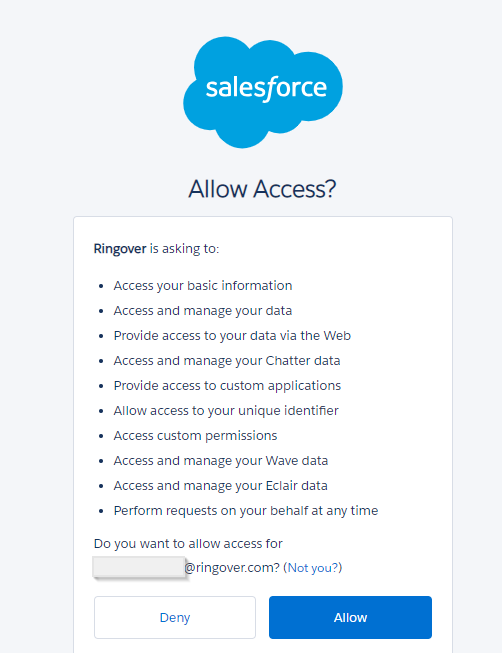
Step 2: Choose which types of calls you want logged in your client files
Customize the behavior of the integration based on your requirements through the settings. To do this, go back to Dashboard>Store>Integration and click on 'Configure' next to Bullhorn for Salesforce.
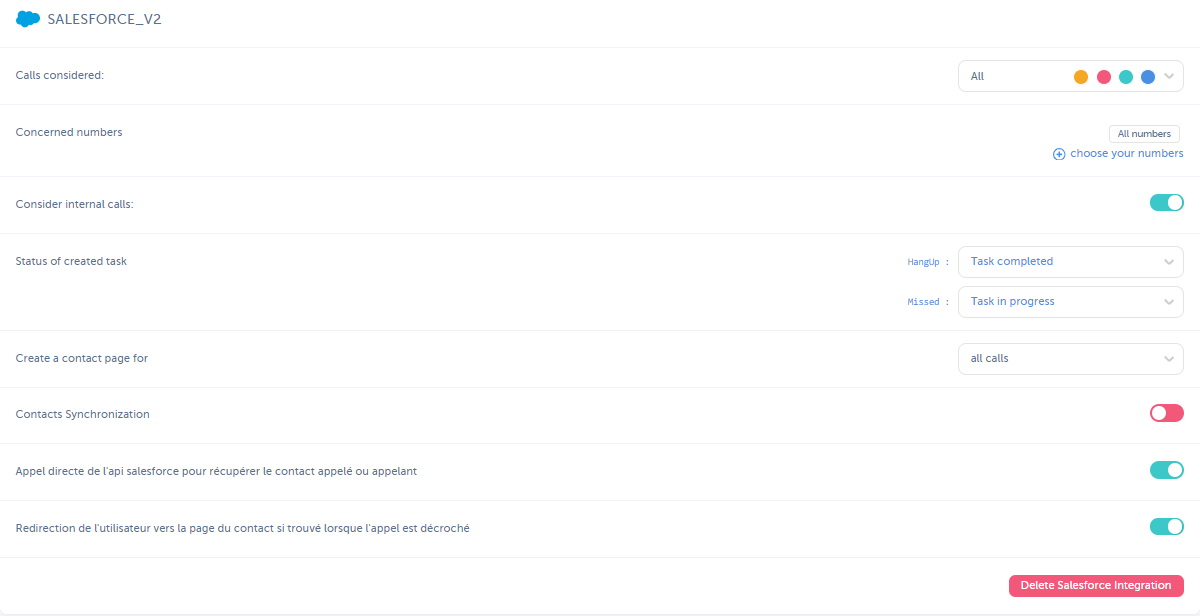
For more information on the configuration, check out our dedicated section "How to configure your tool?"
Step 3: Configuring the “call center” in Salesforce
Install the Ringover application from the Salesforce AppExchange by visiting the following link: https://appexchange.salesforce.com/appxListingDetail?listingId=54289bfd-b2a2-4ee4-adfa-083b57660fa9
Then click on "Get it now."
Choose the environment in which you want to install the package.
Click on "Confirm and Install."
Select the users for whom you want to activate the package.
Open the Setupmenu in Salesforce
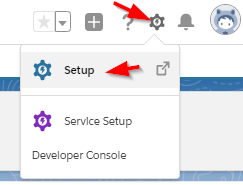
Then open the sub-menu “Call center”
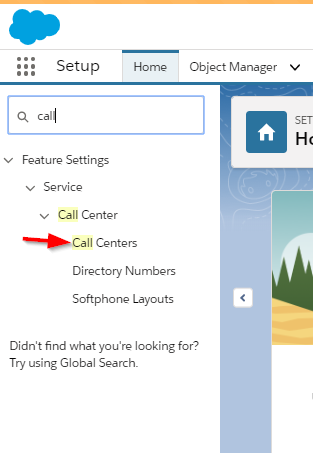
Click on “Ringover Call Center CTI Adapter”
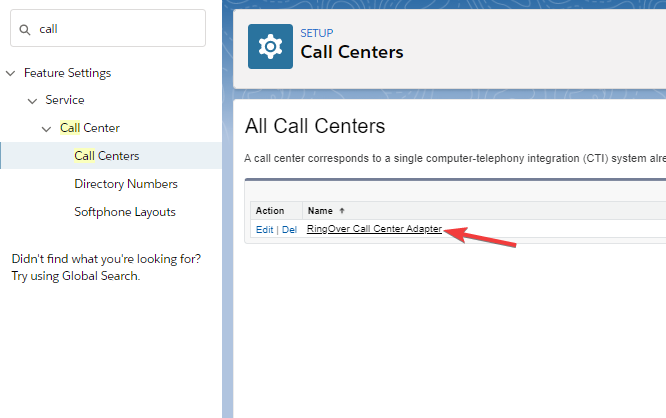
Click next on “Manage call center users”
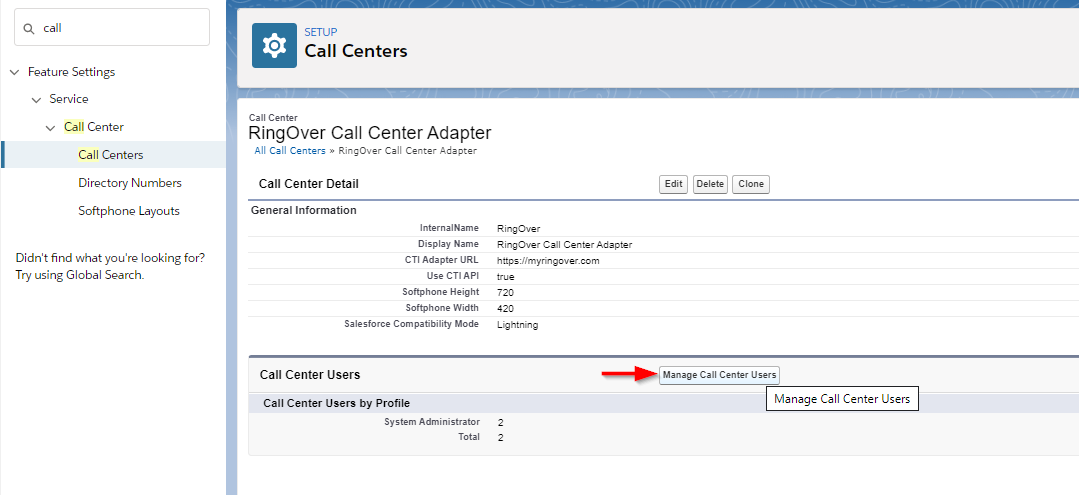
Then click on “Add more users”
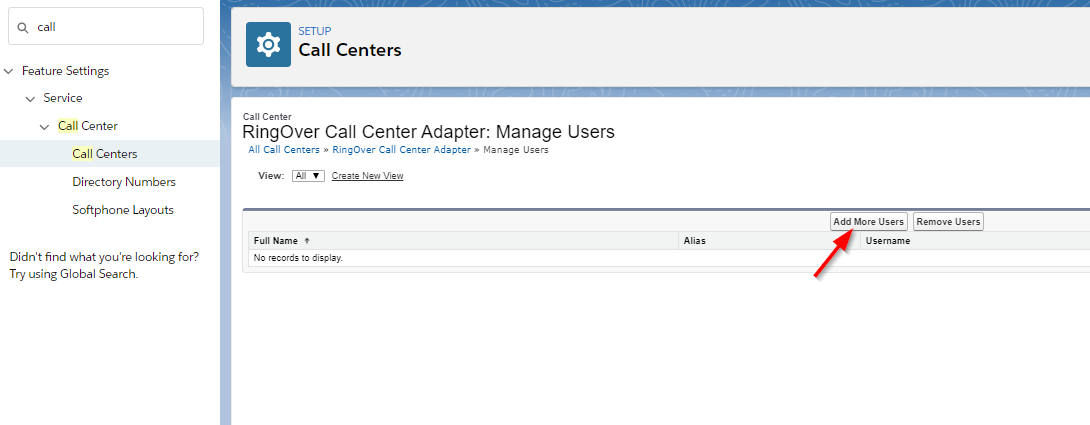
Click on “Find”
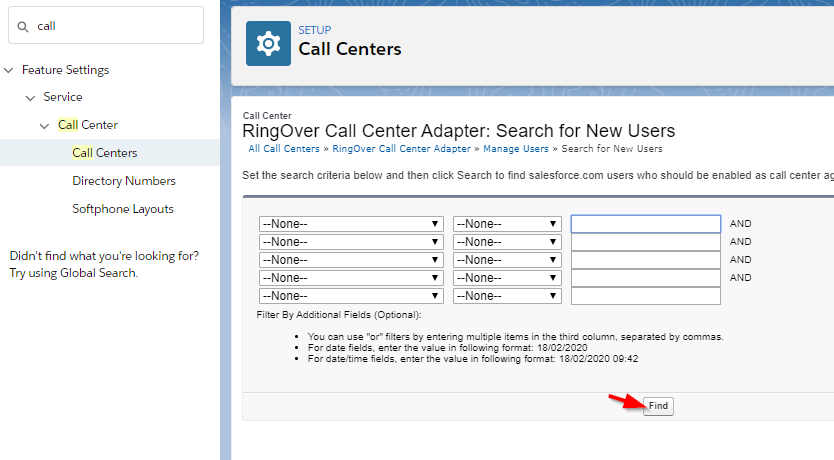
Select the users and click on "Add to Call center"
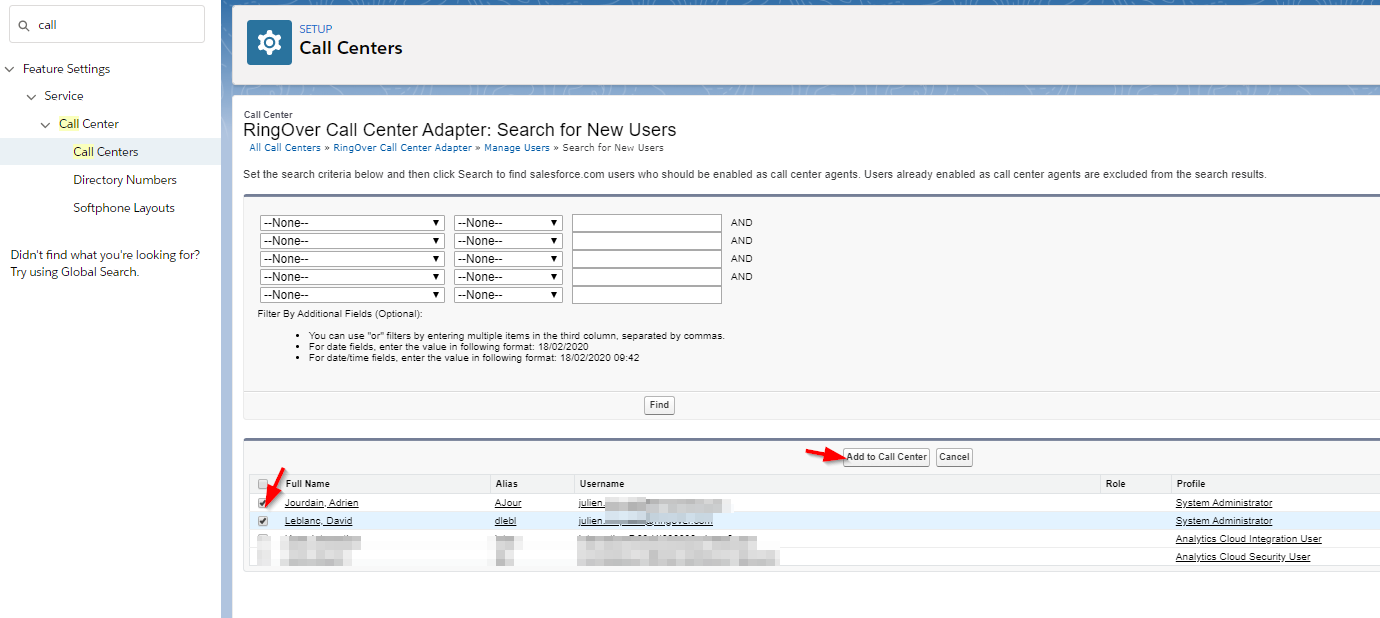
The users added here can now use the RingOver application
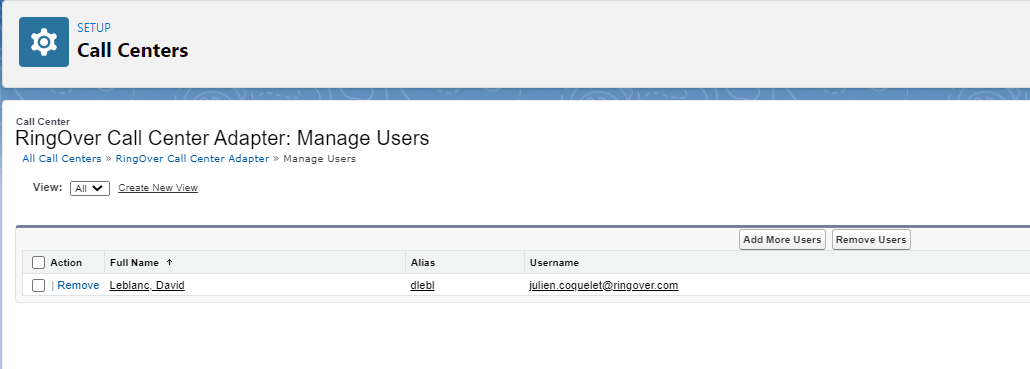
Step 4: Adding the Ringover app to the toolbar
Still in the configuration menu, go to “Applications management”
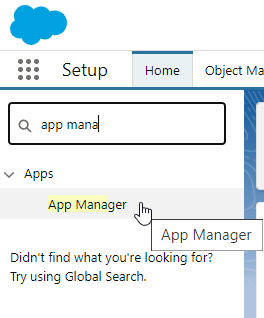
Select the application to which you wish to add Ringover; here in our example we’ve chosen “BH4SF_App” (be sure to choose a “Lightning” application) and click “Modify”
Click on “Toolbar”
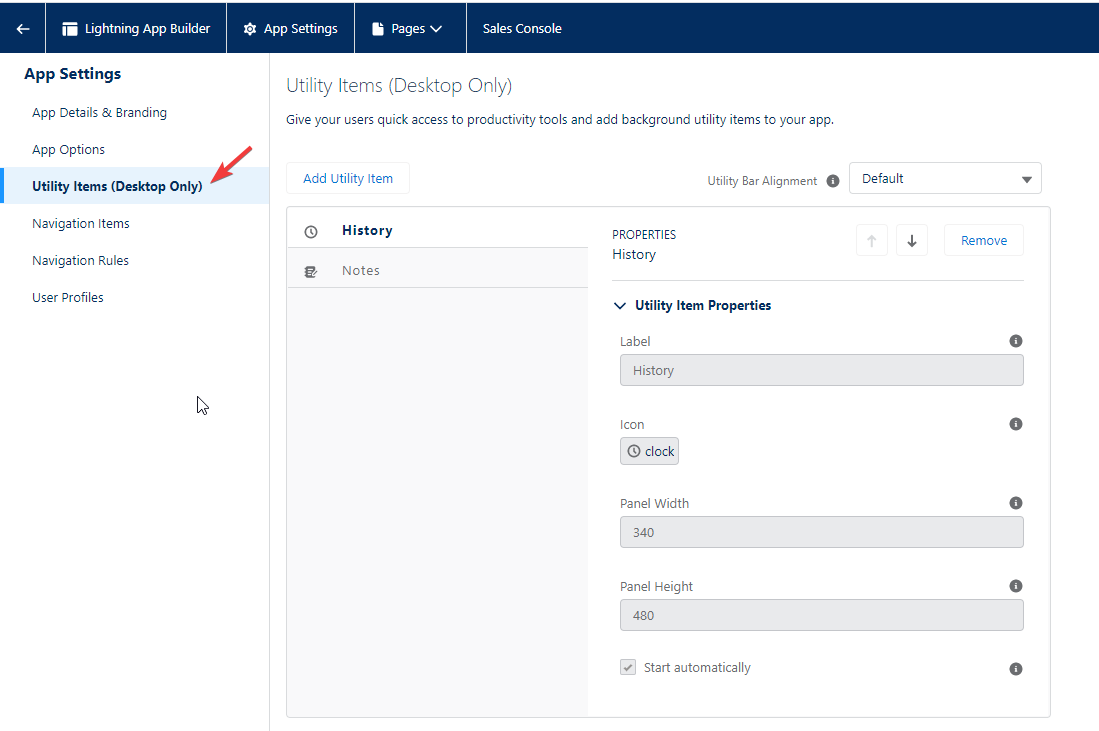
Then “Add”
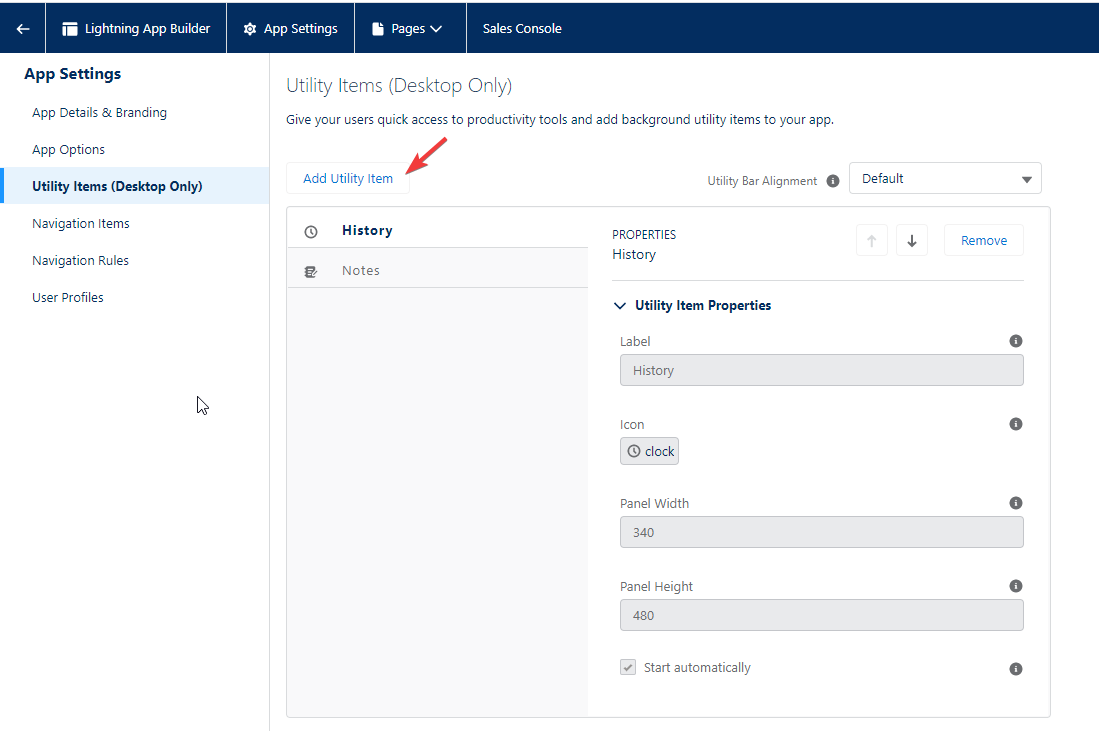
Select “Telephone Open CTI Software”
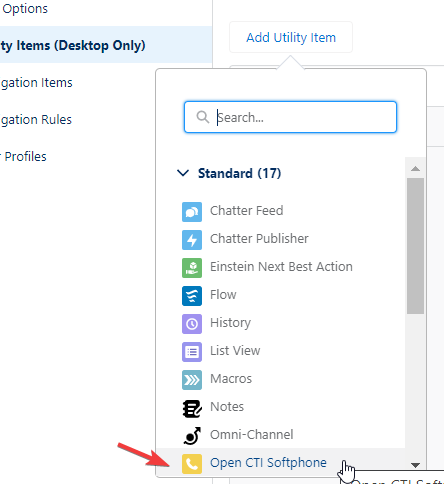
Change the name by “Ringover” and click “Save”
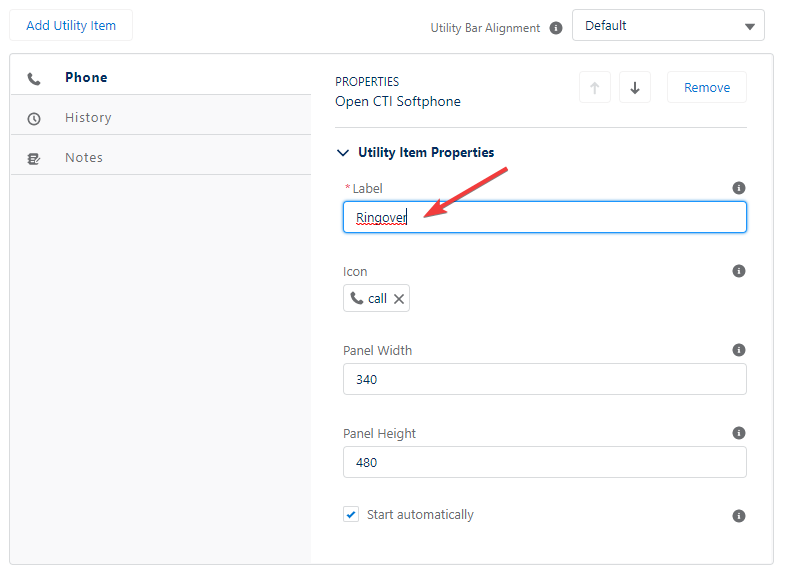
That’s it, the integration is complete! Ringover will now appear in your toolbar 🎉
Please note that some sections are no longer up to date and will soon receive an upgrade.