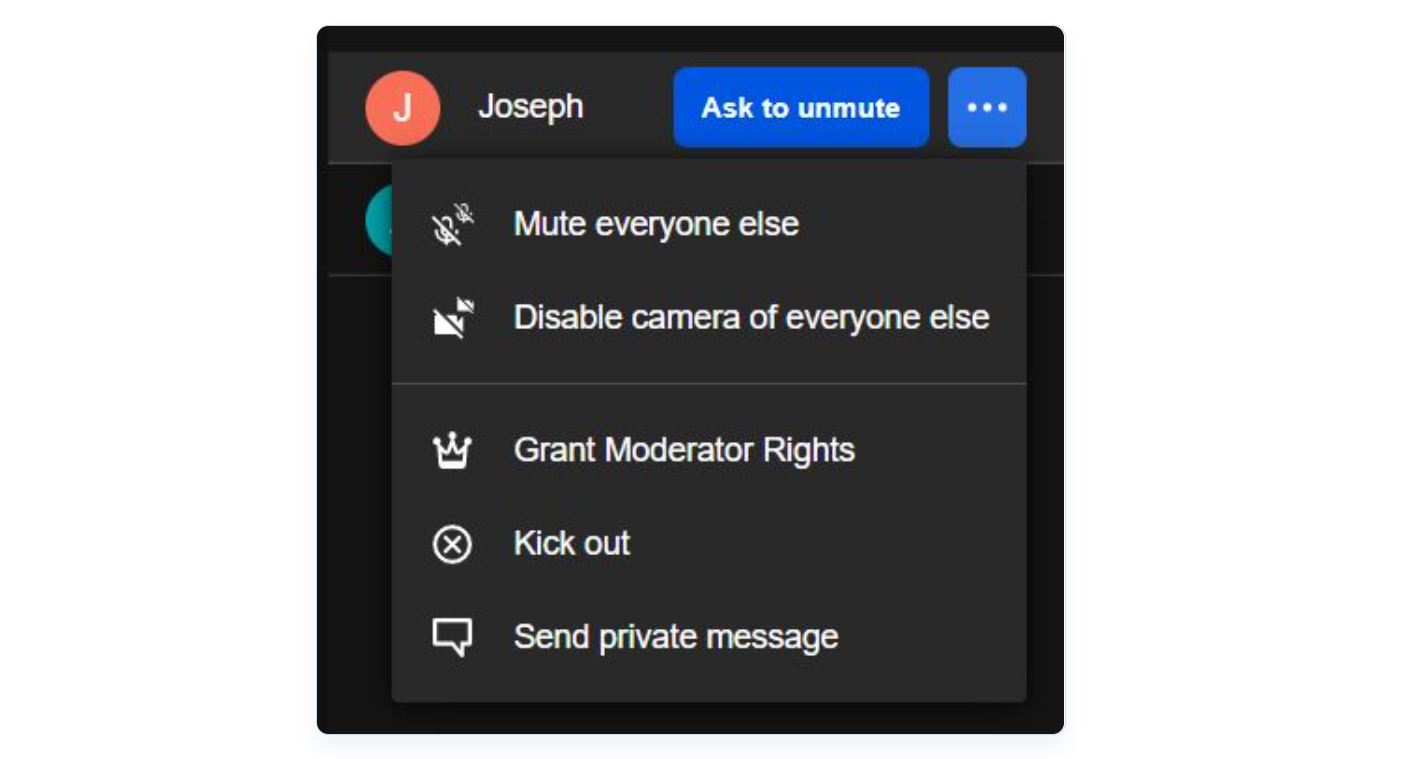Video calling with Meet by Ringover and screen sharing allow you to easily make video calls from your Ringover interface and communicate more effectively with your contacts. 🖥️
Note:
- In-depth Video call analytics are available for the Business and Advanced packs
Organize a video call
To organize a video call with Meet by Ringover, 🖥️ go to Video Calls on the Ringover Webapp by clicking on the "Go to Meet" button in your Ringover interface.
Click on "Generate link" to customize it. Then select "Share link" 🔗 to send it to the people you want to invite to the meeting. Guests only need to click on it or copy it into their browser's search bar to join the video call. Finally, just click on "Join the meeting".
Set up your video call
Once in the video call room, you have access to several features to facilitate your exchanges with other participants. Here's what the different buttons displayed at the bottom of your screen allow you to do (from left to right):

- Activate/deactivate the tile view
- Open the chat
- Raise/lower your hand and access the “Reactions” menu
- Activate/deactivate the microphone and manage audio settings
- Leave the meeting
- Start/stop your camera and manage video settings
- Activate/deactivate screen-sharing
- View the list of participants in the meeting and manage your meeting with administration rights
- More actions: invite other participants, display the meeting in full-screen mode, select a background, manage your general settings
💡 With admin rights, you have the ability to give a participant moderator rights, exclude them or even send them a private message. You can also turn off the microphone and camera of other participants.
Share your screen
By clicking on the "Share your screen" button, you can choose what you want to share with other participants in the meeting. Select what you want to share, whether it's your entire screen, only a window or tab open in your browser, then indicate if you also want to share audio content.
Access your video call logs
To access your video call logs, go to the "Meet Logs" section of your dashboard. At the bottom of the page, you can access the logs of your team's Meet video calls.
You can filter your logs using the following criteria: groups, users, sources, dates, and tags.
💡 By clicking on the "Double Listening" button to the right of a log, you can discreetly attend a video call and, if necessary, assist your colleagues using private chat.
💡 Access to video logs depends on your user role. Administrators and managers have the ability to view logs for the entire team, which may include logs from previous weeks. Regular users might have limited access to recent call logs.
Now, you have all the tools you need to effectively use video calling with Meet by Ringover and make your meetings more productive 🎉