HubSpot is an integrated platform that offers a variety of tools focused on inbound marketing, sales management, and customer service. HubSpot features include contact management, lead tracking, content creation, marketing automation, sales pipeline management, and customer support.
Ringover integration in the HubSpot CRM allows you to:
- Sync your HubSpot contacts with Ringover.
- One-click calling your clients by clicking on their phone number from HubSpot.
- Have a history of all calls and SMS (including WhatsApp) in your customer profiles.
- Listen to recorded conversations (this option needs to be activated beforehand in your Ringover account) directly from HubSpot.
- Listen to voicemails left by your clients from HubSpot.
- Sync your call tags/notes.
- Access summaries of Empower transcriptions.
- Map custom fields in your Ringover Dialer.
Prerequisites:
- You must have a Ringover Business or Advanced account to benefit from this integration 💳
- The integration must be performed by an administrative or technical account in Ringover 👨💼
- You need to have "Superadmin" privileges in HubSpot.
To take into account:
- 💡 The Omnichannel Communication add-on is required to have a conversation history on your client records.
Step 1: Activation
💻 Go to Dashboard>Store>Integration.
- Then click “activate” across from “HubSpot”.
- Next select “Grant Access” ✅ before passing to the captcha.
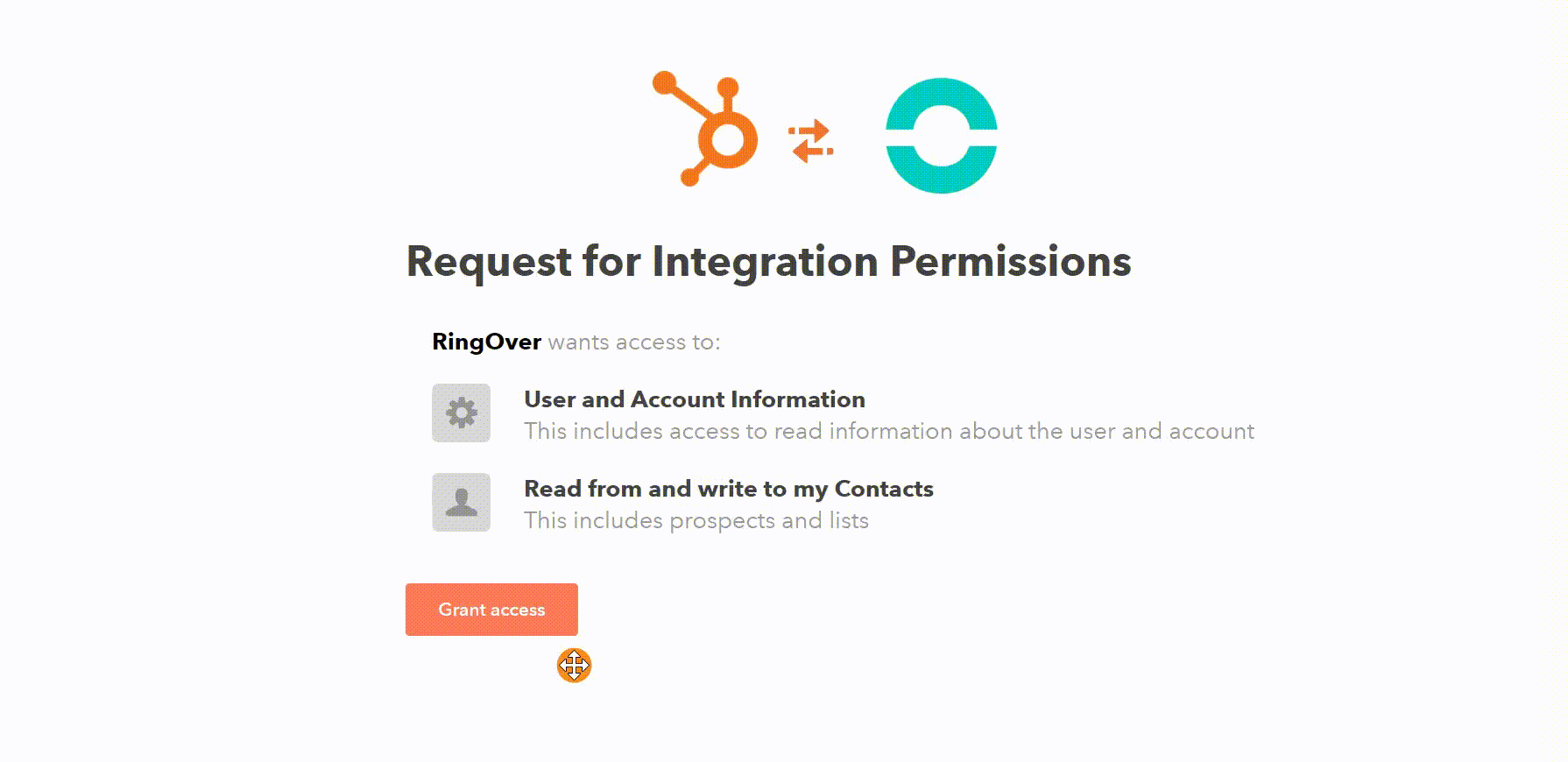
Finally, configure the settings ⚙️ according to your needs. If you wish to enable contact synchronization, you need to fill in the "Custom URL" field. You can find the information and the exact URL format on this page: https://knowledge.hubspot.com/account-security/hubspot-cloud-infrastructure-and-data-hosting-frequently-asked-questions. Depending on the data center where your data is hosted, you will need to use the URL https://app-eu1.hubspot.com for Europe or https://app.hubspot.com for the United States.
From now on, your call logs will appear in your HubSpot contact files.
You can also call your clients easily by clicking on their phone number.
To activate this option, carry out the following steps 👉 Integrating Ringover into Google Chrome
Please note that some sections are no longer up to date and will be upgraded soon.
Step 2: Configure your HubSpot Integration
Customize the behavior of the integration based on your requirements through the settings. To do this, go back to Dashboard>Store>Integration and click on 'Configure' next to HubSpot.
For more information on the configuration, check out our dedicated section "How to configure your tool?"
Note: If you wish to "Limit access to recordings," please submit a request to support.
Step 3: Configuration of the integrated dialer in HubSpot
Make sure that Ringover is set as your call provider before making a call using the integrated Ringover dialer. Simply open a contact’s information record, click on “Make a phone call”, and then click “Open call options”. Then, select “Ringover”:
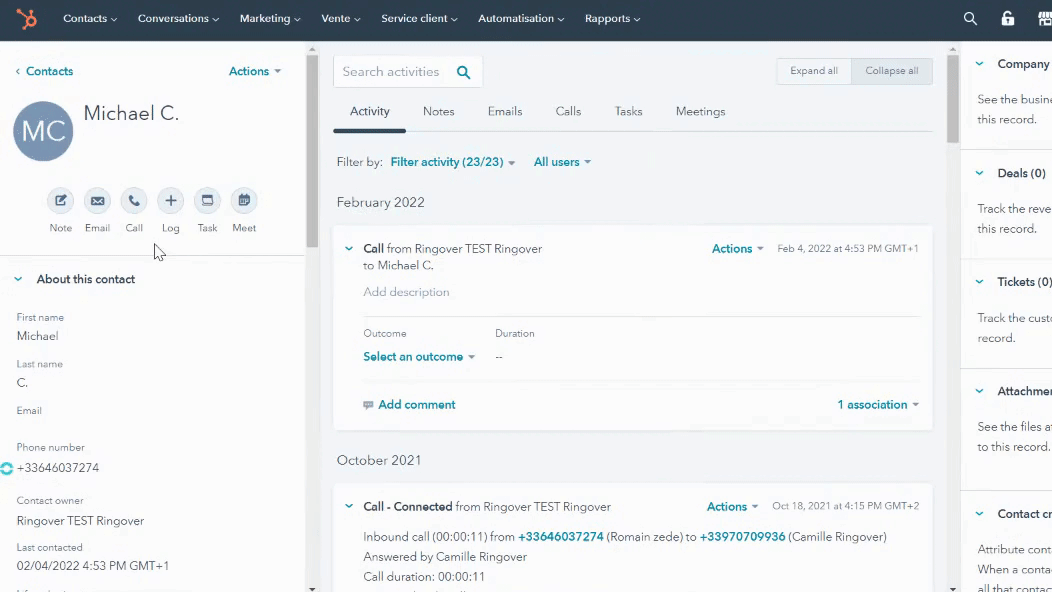
Next, all you need to do is click on “Make a phone call” when you’re on the contact’s information record, then select the little telephone icon next to your contact’s phone number to open the Ringover dialer:
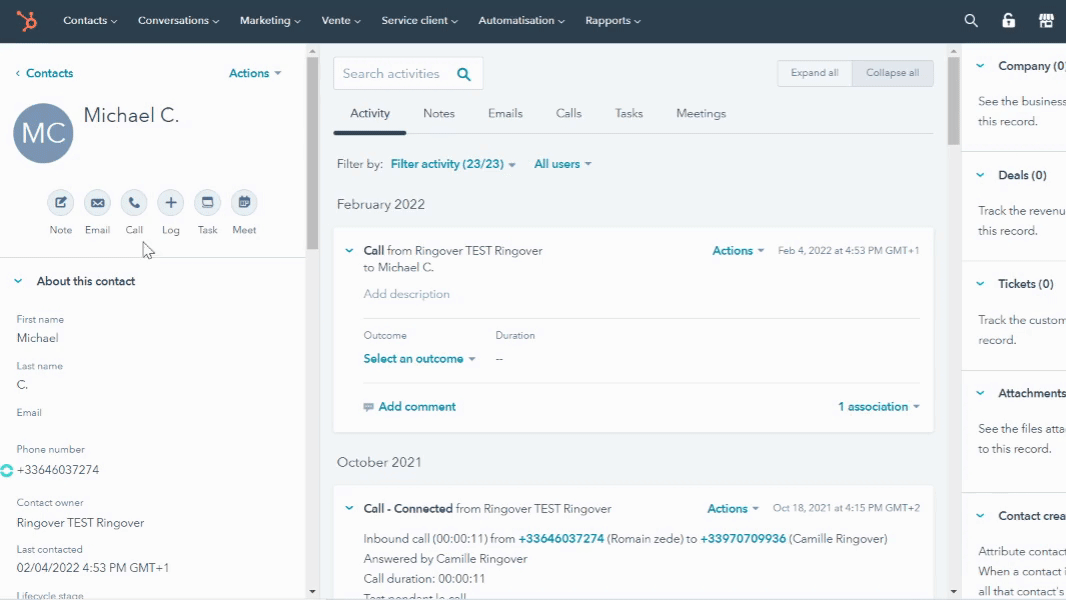
Your Ringover integration is now complete in HubSpot! 🎉