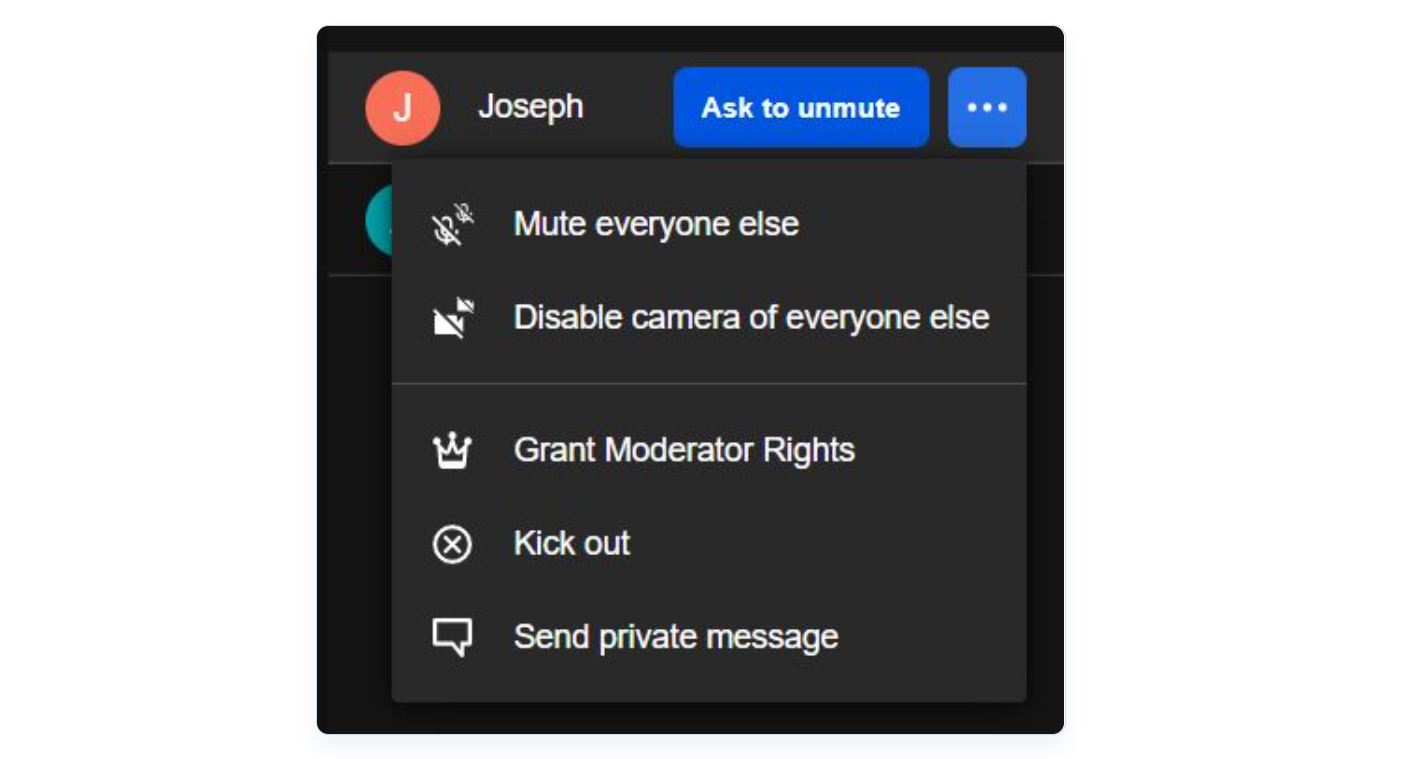Las videollamadas con Meet by Ringover y la opción de compartir pantalla te permiten realizar llamadas de video fácilmente desde tu interfaz de Ringover y comunicarte de manera más efectiva con tus contactos. 🖥️
A tener en cuenta:
- Las Estadísticas de videollamadas detalladas están disponibles para los planes Business y Advanced.
Organizar una videollamada
Para organizar una videollamada con Meet by Ringover. 🖥️ Dirígete a Videollamadas en la Webapp de Ringover haciendo clic en el botón "Acceso a Meet" en su interfaz de Ringover.
Haz clic en "Generar enlace" para personalizarlo. Luego selecciona "Compartir enlace" 🔗 para enviarlo a las personas que desea invitar a la reunión. Los invitados solo necesitan hacer clic en él o copiarlo en la barra de búsqueda de tu navegador para unirte a la videollamada. Finalmente, simplemente haz clic en "Unirse a la reunión".
Configurar tu videollamada
Una vez en la sala de videollamadas, tienes acceso a varias funciones para facilitar tus intercambios con otros participantes. Esto es lo que permiten hacer los diferentes botones que se muestran en la parte inferior de tu pantalla (de izquierda a derecha):

- Activar/desactivar la vista de mosaico
- Abrir el chat
- Alzar/bajar la mano y acceder al menú "Reacciones"
- Activar/desactivar el micrófono y gestionar los ajustes de audio
- Salir de la reunión
- Iniciar/detener la cámara y gestionar los ajustes de vídeo
- Activar/desactivar la opción de compartir la pantallaVer la lista de participantes en la reunión y gestionar tu reunión con derechos de administración
- Más acciones: invitar a otros participantes, visualizar la reunión en pantalla completa, seleccionar un fondo, gestionar tu configuración.
💡 Con derechos administrativos, puedes darle a un participante derechos de moderador, excluirlo o enviarle un mensaje privado. También puedes silenciar el micrófono y la cámara de otros participantes.
Compartir tu pantalla
Al hacer clic en el botón "Compartir tu pantalla", puedes elegir qué deseas compartir con otros participantes en la reunión. Selecciona lo que deseas compartir, ya sea toda tu pantalla, solo una ventana o pestaña abierta en tu navegador, luego indica si también deseas compartir contenido de audio.
Acceder a los registros de la videollamada
Para acceder a los registros de tu videollamada, dirígete a la sección "Videollamadas" de tu Dashboard. En la parte inferior de la página, puedes acceder a los registros de las videolladas Meet de tu equipo.
Puede filtrar sus registros (logs) utilizando los siguientes criterios: grupos, usuarios, fuentes, fechas y etiquetas.
💡 Al hacer clic en el botón "Doble escucha" a la derecha de un registro, puedes asistir discretamente a una videollamada y, si es necesario, ayudar a tus colegas mediante un chat privado.
💡 El acceso a los registros de videollamadas depende de tu rol de usuario. Los administradores y gerentes tienen la capacidad de ver los registros de todo el equipo, lo que puede incluir registros de semanas anteriores. Los usuarios regulares pueden tener acceso limitado a los registros de llamadas recientes.
Ahora, tienes todas las herramientas que necesitas para usar de manera efectiva la videollamada con Meet by Ringover y hacer que tus reuniones sean más productivas 🎉