Requisitos previos:
- Debes tener una cuenta Ringover Business o Advanced para beneficiarte de esta integración 💳
- La integración debe ser realizada por una cuenta administrativa o técnica en Ringover 👨💼
Paso 1: Configuración en Ringover
- 💻 Dirígete a la sección "Desarrollador> API" en tu Dashboard de Ringover, luego haz clic en "Generar una clave API" 🔑:
- A continuación, indica quién recibirá esta clave API y su nombre:
- Tu clave de API está ahora generada 😃
- Puedes personalizar los derechos de acceso para adaptarlos a tus necesidades:
Paso 2: Instalación de la aplicación de Ringover
- A continuación, tendrás que instalar el módulo adicional de Google Workspace para Ringover. Para ello, dirígete a Google Workspace Marketplace y escribe "Ringover" en la barra de búsqueda. Selecciona la aplicación Ringover y haz clic en "Instalar":
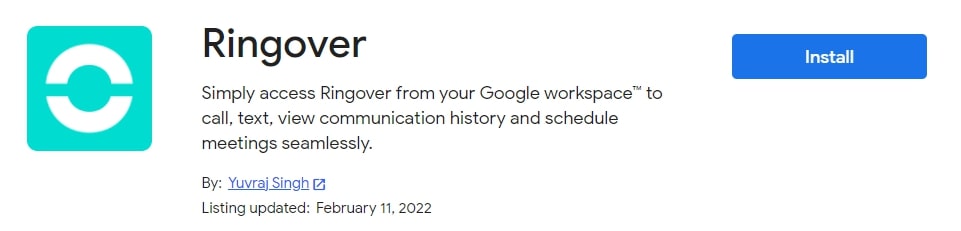
- Se abrirá una ventana que te pedirá que autorices a Ringover para comenzar la instalación. Haz clic en "Continuar":
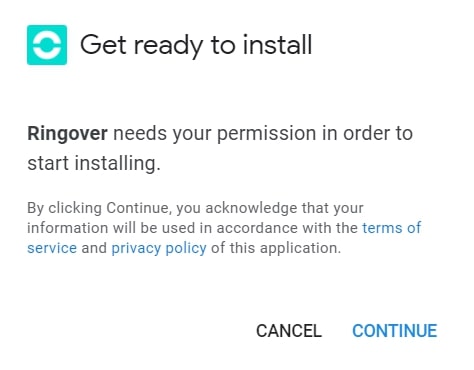
- A continuación, accede a tu cuenta de Google y haz clic en "Autorizar".
- ¡La aplicación ya está instalada! 😃
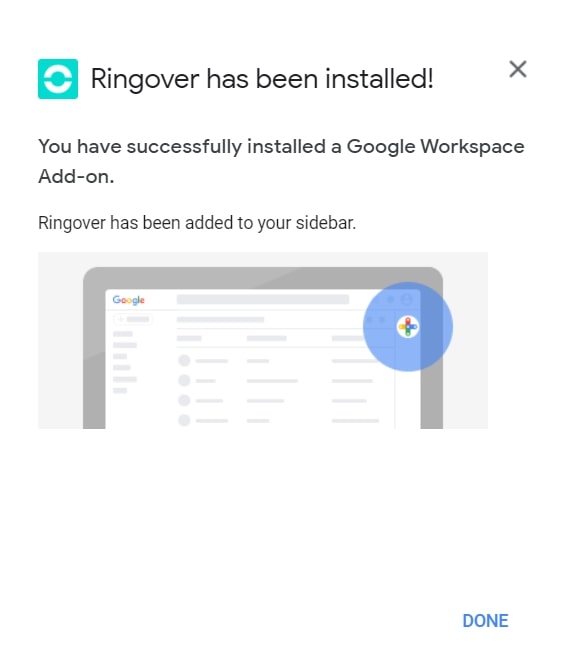
Paso 3: Configuración en el espacio de trabajo de Google
- Para poner en marcha el módulo extra, ahora tendrás que configurarlo.
- Dirígete a tu cuenta de Gmail. Haz clic en Ringover en la barra lateral del módulo extra y luego en "Autorizar acceso":
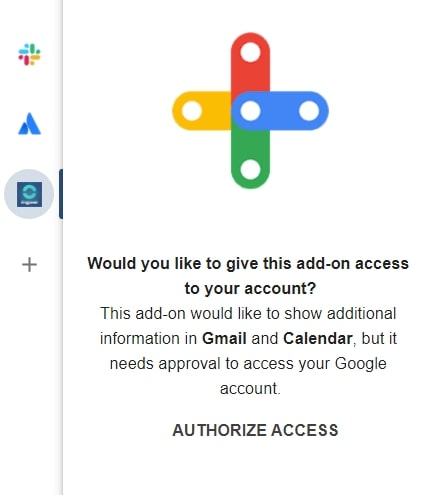
- Vuelve a acceder a tu cuenta de Google y haz clic en "Autorizar". Copia la clave de la API 🔑 que has generado en el primer paso y haz clic en "Iniciar sesión":
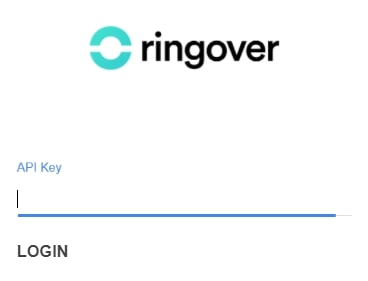
Ya está, tu integración está resuelta. Ahora puedes acceder fácilmente a Ringover desde tu espacio de trabajo de Google para llamar, enviar mensajes SMS, ver tu historial de comunicaciones y programar videoconferencias con total transparencia. 🎉