Una vez te suscribas a nuestro Add-on "Comunicación omnicanal" a través de nuestra sección Add-ons, podrás comunicarte a través de:
Requisitos previos
- Necesitas una cuenta de WhatsApp Business verificada. Puedes comprobar si está certificada aquí y obtener más información sobre la certificación en el mismo enlace.
- La solicitud puede tardar entre 48 y 72 horas.
Para realizar la integración:
- Dirígete a la sección de integraciones del Dashaboard de Ringover
- Selecciona una cuenta verificada de Meta
- Crea una cuenta de WhatsApp Business
- Selecciona o crea el usuario
- Verifica los números por llamada
💡 Nota:
- Consulta nuestra sección de precios para conocer las tarifas del Add-onn "Comunicación omnicanal".
Para crear una plantilla:
- Dirigete al Dashboard de Ringover y haz clic en el botón para configurar la integración de WhatsApp
- Haz clic en Añadir una plantilla
- Elige un nombre y escribe el cuerpo del mensaje
- Verás tu plantilla marcada como “pendiente de validación” (la validación se realiza por WhatsApp y tarda entre 48 y 72 horas)
- En cuanto la plantilla reciba la validación de WhatsApp, se marcará como activa. De lo contrario, se marcará como inactiva o se rechazará
💡Si la plantilla se rechaza, puedes consultar este enlace para obtener más información: https://developers.facebook.com/docs/whatsapp/message-templates/guidelines/
Mientras esperas a que la plantilla se valide, vuelve a la integración de WhatsApp en el Dashboard. Selecciona el agente o grupo de agentes a los que asignar el número (lista de agentes y grupo) haciendo clic en el icono del lápiz a la derecha del número que has conectado.
Para crear una conversación y enviar mensajes:
- Dirígete a la aplicación web de Ringover o a tu aplicación Android y, en la sección Mensajes, haz clic en el icono de WhatsApp
- Haz clic en Nuevo mensaje
- Selecciona o introduce el número al que deseas enviar el mensaje
- Selecciona la plantilla que quieras (y que habrás creado como se ha explicado anteriormente)
- Haz clic en Enviar
- Solo podrás responder a los mensajes en cuanto tu interlocutor te haya respondido
💡 Nota:
- Después de la primera plantilla o mensaje enviado por el agente, tienes 24 horas para responder, tras lo cual la conversación deja de estar activa. Tendrás que enviar otra plantilla para reiniciar la conversación (puedes seleccionar otra)
- Si recibes un mensaje de un interlocutor sin haber enviado una plantilla, tienes 24 horas para darle una respuesta.
Messenger
Cómo realizar la integración:
- Dirígete a la sección de integraciones del Dashboard y haz clic en Activer (Activar) en Messenger. Aparecerá una ventana emergente para que puedas conectarte a Facebook:
- Selecciona la página (página de empresa, página de evento, etc.) que quieras conectar a Ringover y comprueba que todos los permisos estén activos en la siguiente ventana emergente.
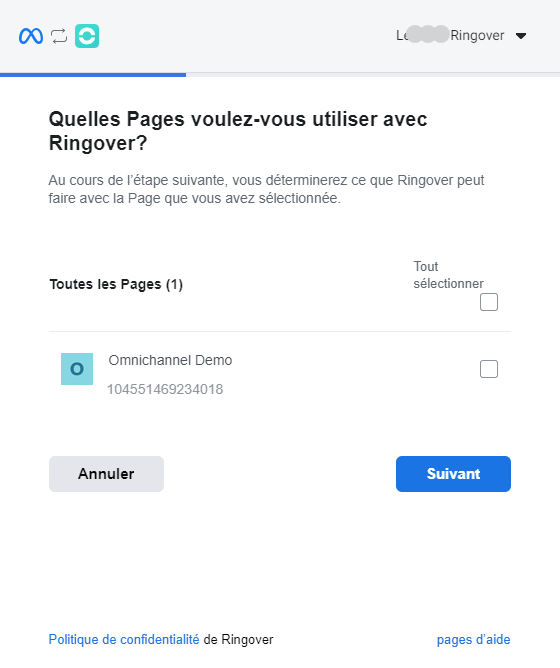
Una vez validada la ventana emergente, vuelve a la integración de Messenger en el Dashboard
- Selecciona el agente o grupo de agentes a los que asignar esta página (lista de agentes y grupo) haciendo clic en el icono del lápiz a la derecha de la página que has conectado.
Instrucciones de uso:
Tras realizar las asignaciones, todos los mensajes que se envíen a las páginas en cuestión se recibirán en el área de mensajes de la aplicación web. Solo tienes que hacer clic en el icono de Messenger y seleccionar la conversación.
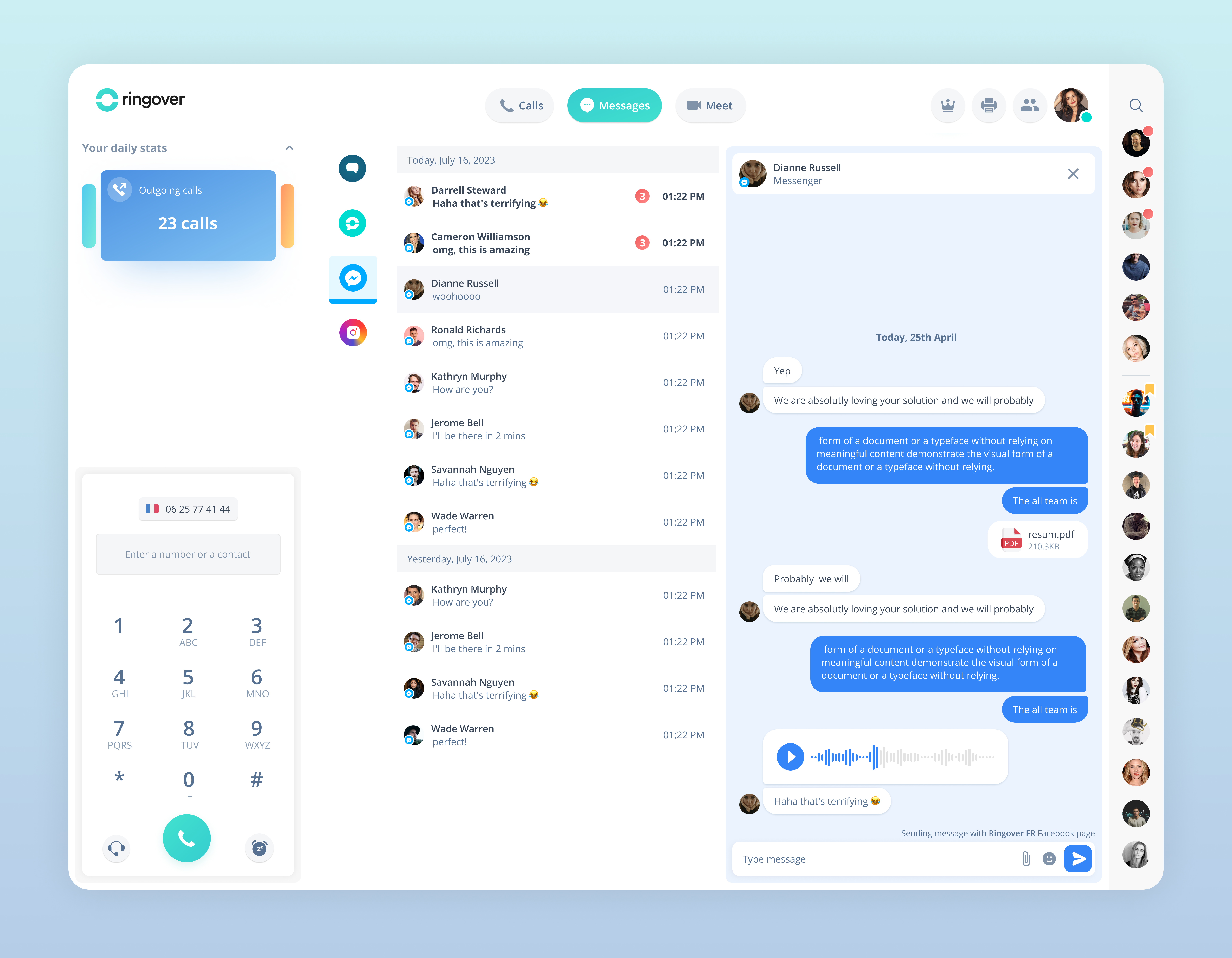
💡 El plazo de respuesta es de 24 horas desde el momento en que el interlocutor envíe el primer mensaje.
Cómo cambiar la configuración de la página de Instagram:
Requisitos previos
- Por favor, asegúrese de que su cuenta de Instagram haya sido convertida en una cuenta profesional.
Cómo realizar la integración:
- Dirígete a la sección de integraciones del Dashboard y haz clic en Activer (Activar) en Instagram
- A pop-up appears — please authorize it and sign in to Instagram.
- Selecciona el agente o grupo de agentes a los que asignar esta página (lista de agentes y grupo).
Instrucciones de uso:
Al igual que en Messenger, cuando el interlocutor envía un mensaje a la página que hayas configurado previamente, el agente que se haya seleccionado recibirá un mensaje en su aplicación web en Instagram y podrá dar una respuesta.
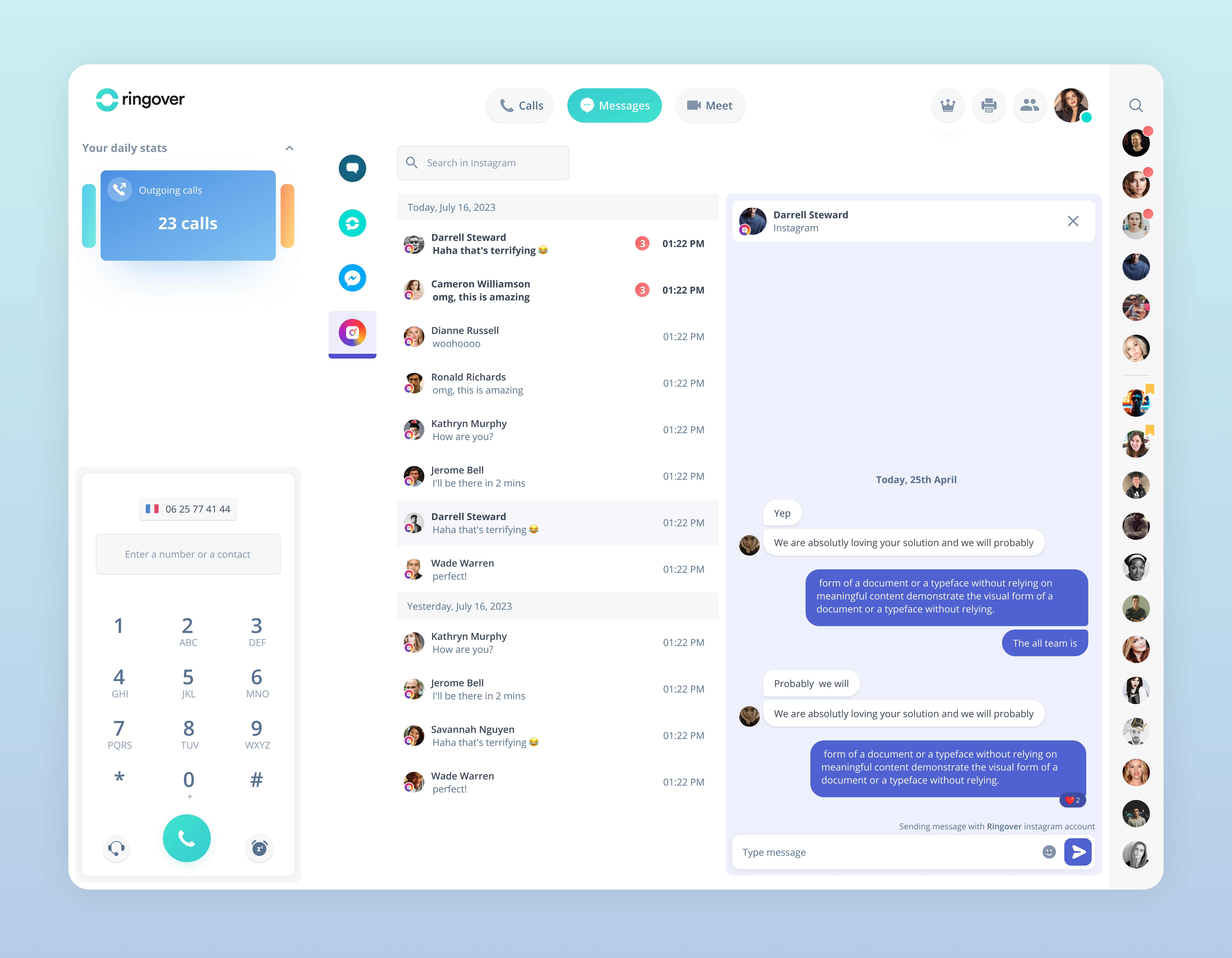
💡 El plazo de respuesta es de 24 horas desde el momento en que el interlocutor envíe el primer mensaje.
Reseñas de Google
Requisitos previos
- Necesitas tener una cuenta de empresa certificada de Google: https://support.google.com/business/answer/2911778
Para llevar a cabo esta integración:
- Dirígete a la sección de integraciones del Dashboard de Ringover y haz clic en el botón para activar las Reseñas de Google
- Aparecerá una ventana emergente. Inicia sesión en Google y selecciona la cuenta que quieres conectar a Ringover
- Una vez validada la ventana emergente y con el complemento activado, selecciona el agente o grupo de agentes al que se debe asignar esta cuenta
Para responder a las opiniones:
- Cuando alguien publique una opinión en la cuenta en cuestión, el agente (o grupo) seleccionado recibirá un mensaje en la aplicación web y en el teléfono Android en la sección de Opiniones de Google, y podrá dar una respuesta.
💡 Notas:
- Las imágenes de los comentarios no se pueden importar en Ringover.
Outlook
- Accede al Dashboard
- Haz clic en las integraciones
- Busca la integración Outlook y haz clic en Activar
- Confirma la activación
Para configurarlo sigue estos pasos:
- Haz clic en Configurar
- Haz clic en Acceder con Microsoft
- Introduce tu nombre de usuario y contraseña.
La dirección de email se asignará por defecto al usuario que la haya configurado. Para asignarla a un grupo u otro usuario, haz clic en el icono del lápiz.
En la Web app, encontrarás el icono del email activo en la sección de mensajería.
Nota:
- El tamaño máximo de los archivos adjuntos es de 3 MB para el envío (para la recepción no hay límite de tamaño)."