HubSpot est une plateforme intégrée qui propose une variété d'outils axés sur l'inbound marketing, la gestion des ventes et le service client. HubSpot offre des fonctionnalités telles que la gestion des contacts, le suivi des leads, la création de contenu, l'automatisation du marketing, la gestion des pipelines de ventes et le support client.
L'intégration Ringover dans le CRM HubSpot vous permet de :
- Synchroniser vos contacts HubSpot dans Ringover
- Rappeler en 1 clic vos clients en cliquant sur leur numéro de téléphone depuis HubSpot
- Avoir un historique de tous les appels et SMS (Whatsapp inclus) dans vos fiches clients
- Ecouter les conversations enregistrées (il faut avoir au préalable activer l'option dans votre compte Ringover) depuis HubSpot
- Ecouter les messages vocaux laissés par vos clients depuis HubSpot
- Synchroniser vos tags/notes d'appels
- Retrouver les résumés des transcriptions Empower
- Mapper des champs personnalisés dans votre Dialer Ringover
Prérequis :
- Vous devez disposer d'un compte Ringover Business ou Advanced pour bénéficier de cette intégration 💳
- L'intégration doit être effectuée par un compte administrateur ou technique dans Ringover 👨💼
- Vous devez disposer de privilèges de "Superadmin" dans HubSpot.
À savoir :
- 💡L'Add-on Communication Omnicanal est nécessaire pour disposer d'un historique des conversations sur vos fiches client.
Étape 1 : Activation
💻 Pour relier votre compte Hubspot à votre compte Ringover, rendez-vous sur Dashboard>Store>Intégration
- Cliquez ensuite sur "activer" en face de "HubSpot".
- Sélectionnez ensuite "Grant Access" ✅ avant de passer le captcha :
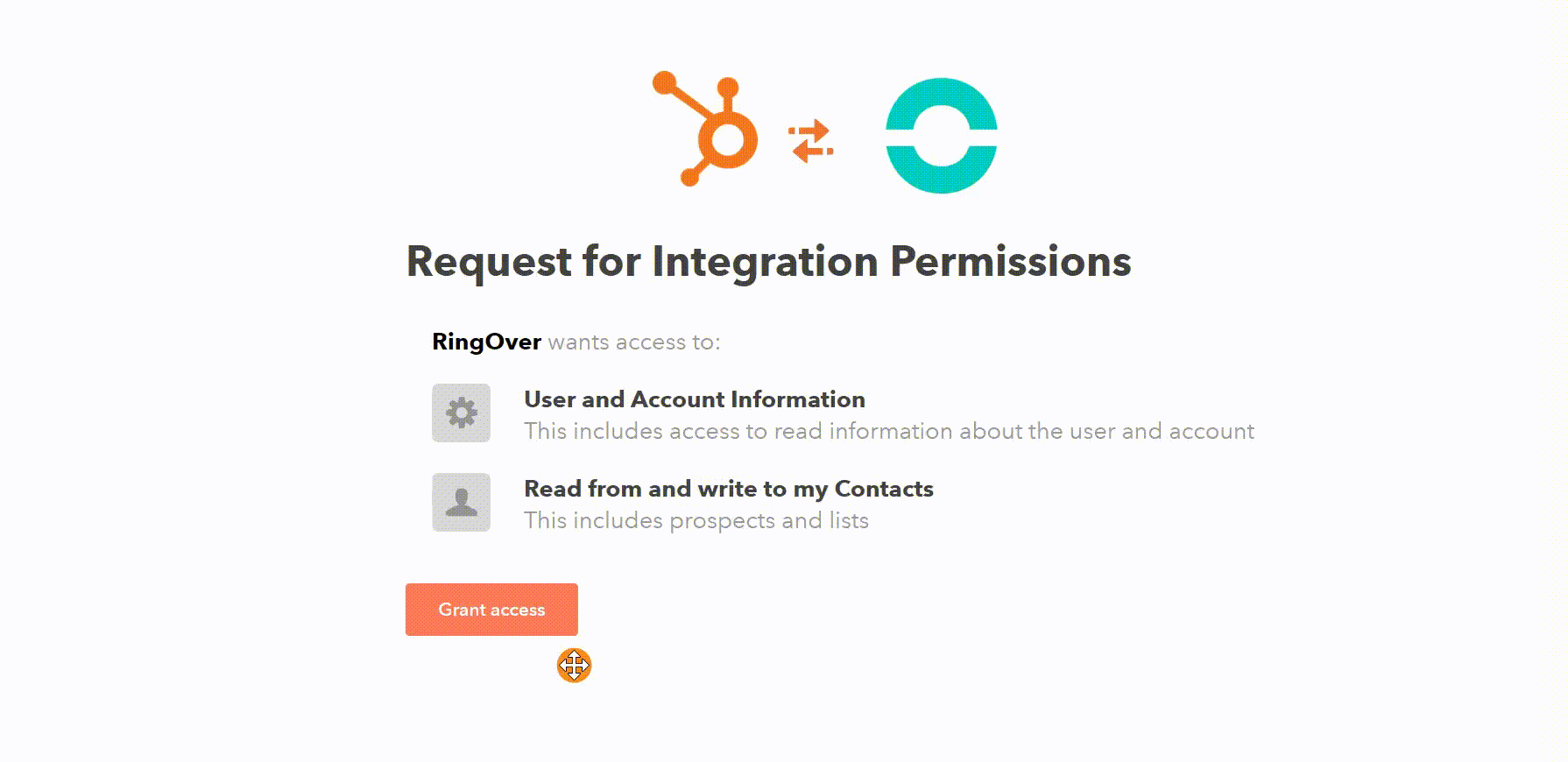
Enfin, configurez les paramètres ⚙️ selon vos besoins. Si vous souhaitez activer la synchronisation des contacts il vous faut remplir le champs "Url personnalisée". Vous trouverez les informations et le format exact de l'URL sur cette page : https://knowledge.hubspot.com/account-security/hubspot-cloud-infrastructure-and-data-hosting-frequently-asked-questions. Selon le centre de données où vos données sont hébergées, vous devrez utiliser l'URL https://app-eu1.hubspot.com pour l'Europe ou https://app.hubspot.com pour les États-Unis.
Dorénavant dans vos fiches contacts dans HubSpot, vous aurez un historique des appels.
Vous pourrez également rappeler vos clients simplement en cliquant sur le numéro de téléphone.
Pour activer cette option, suivez la procédure suivante 👉 Intégrer Ringover dans Google Chrome
Veuillez noter que certains passages ne sont plus à jour et seront bientôt mis à niveau.
Étape 2 : Configurer votre intégration Hubspot
Configurez le comportement de l'intégration en fonction de vos besoins à travers les paramètres, pour cela retournez dans Dashboard>Store>Intégration et cliquez sur "Configurer" en face de Hubspot :
Pour plus d'informations sur la configuration, consultez notre section dédiée "Comment configurer votre outil ?".
Note : Si vous souhaitez "Limiter l'accès aux enregistrements" veuillez soumettre une demande au support.
Étape 3 : Comment passer un appel depuis le Dialer intégré ?
Pour passer un appel grâce au Dialer intégré de Ringover, vous devez d'abord vous assurer que votre fournisseur d'appel est bien Ringover. Il vous suffit alors de vous rendre sur la fiche d'un contact, de cliquer sur "Passer un appel téléphonique" puis sur "Ouvrir les options d'appels". Choisissez alors "Ringover" :
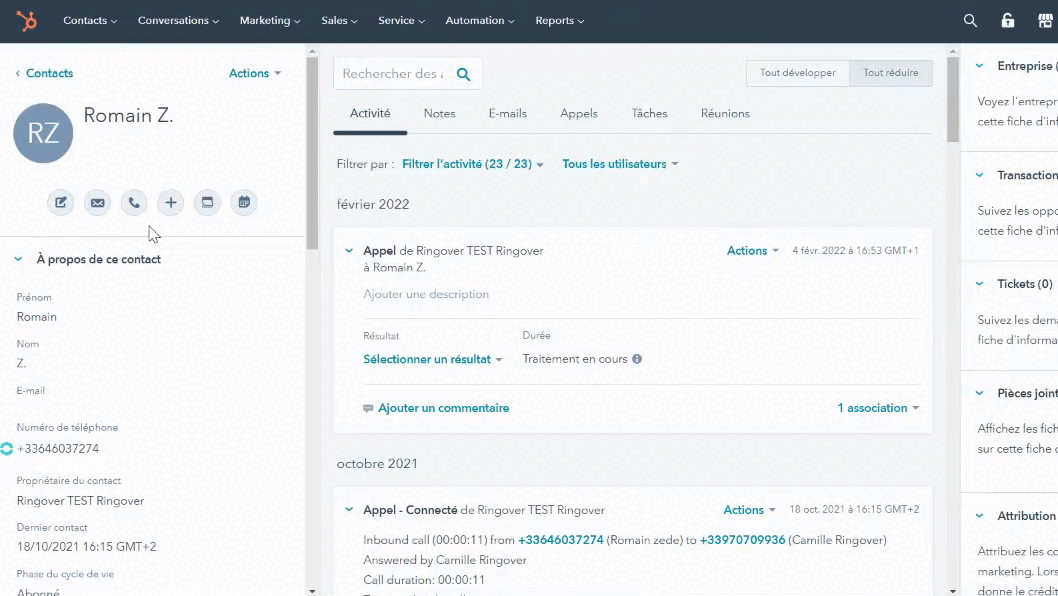
Ensuite, vous n'aurez plus qu'à cliquer sur "Passer un appel téléphonique" lorsque vous êtes sur la fiche d'un contact puis de sélectionner le petit téléphone à côté du numéro de votre contact pour ouvrir le Dialer Ringover :
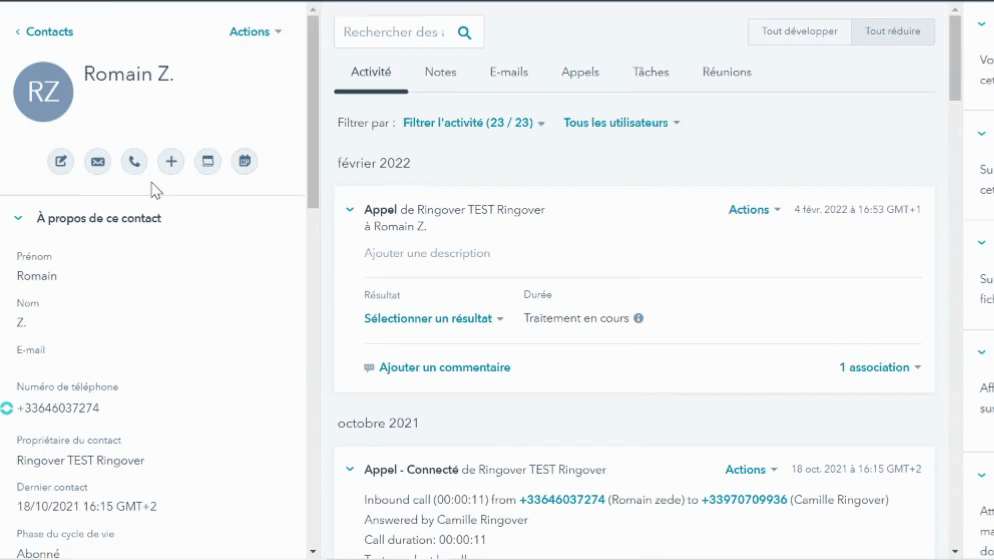
Désormais, vous disposez d'une intégration complète de Ringover dans HubSpot ! 🎉