Prérequis :
- Vous devez disposer d'un compte Ringover Business ou Advanced pour bénéficier de cette intégration 💳
- L'intégration doit être effectuée par un compte administrateur ou technique dans Ringover 👨💼
Étape 1 : Configuration dans Ringover
💻 Rendez-vous sur dans la rubrique "Développer" de votre dashboard Ringover, puis cliquez sur "Générer une clé API" 🔑 :
Indiquez ensuite à qui est destinée cette clé API ainsi que son libellé :
Voilà, votre clé API est générée 😃
Vous pouvez personnaliser les droits pour les faire correspondre à vos besoins :
Vous pouvez personnaliser les droits pour les faire correspondre à vos besoins :
Étape 2 : Installation de l'application Ringover
Ensuite, vous devez installer le module complémentaire Google Workspace de Ringover. Pour cela, rendez-vous dans Google Workspace Marketplace puis recherchez "Ringover". Sélectionnez l'application Ringover puis cliquez sur "Installer" :
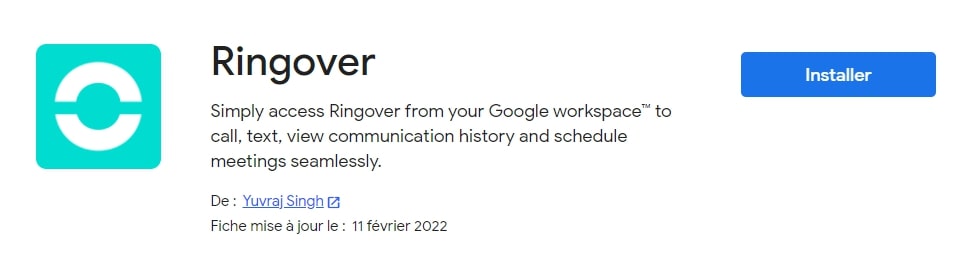
Une fenêtre s'ouvre pour vous permettre d'autoriser Ringover à démarrer l'installation. Cliquez sur "Continuer" :
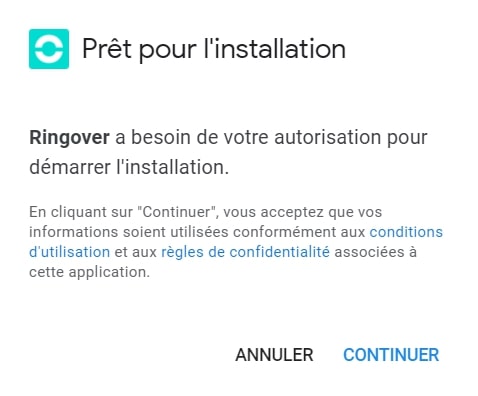
Connectez-vous ensuite à votre compte Google et cliquez sur "Autoriser".
L'application est installée ! 😃
L'application est installée ! 😃
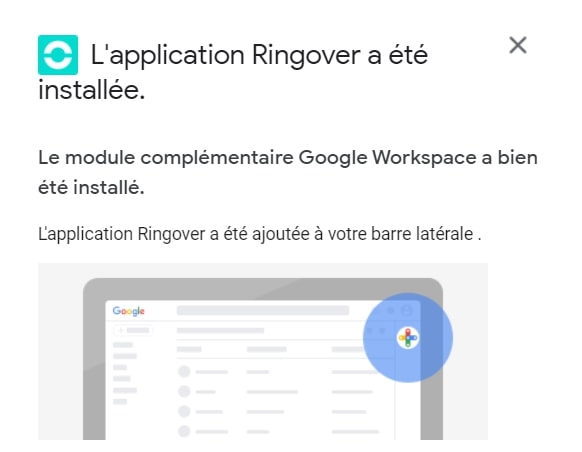
Étape 3 : Configuration dans Google Workspace
Pour que le module complémentaire soit fonctionnel, vous devez maintenant le configurer.
Rendez-vous sur votre compte Gmail. Cliquez sur Ringover dans la barre latérale des modules complémentaires, puis sur "Autoriser l'accès" :
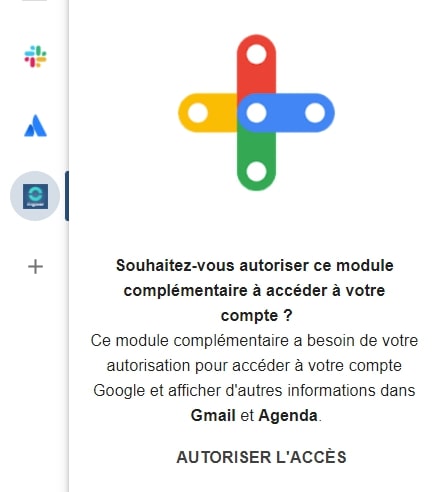
À nouveau, connectez-vous à votre compte Google et cliquez sur "Autoriser". Copiez la clé API 🔑 précédemment générée puis cliquez sur "Login" :
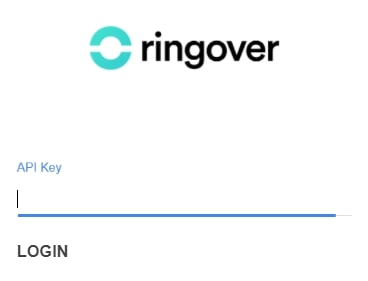
Voilà l’intégration est terminée. À présent, vous pouvez accédez simplement à Ringover depuis votre Google Workspace pour appeler, envoyer des SMS, consulter l'historique des communications et planifier des visioconférences en toute transparence ! 🎉