Après avoir souscrit à notre Add-on "Communication omnicanale" dans vos Add-ons. La Communication omnicanale de Ringover vous apporte la possibilité de connecter :
Prérequis
-
Il faut un compte WhatsApp Business vérifié, vous pouvez vérifier s'il est certifié ici. Pour plus d'information sur la certification ici
-
La demande peut prendre un certain délai d’exécution entre 48h à 72H.
Pour réaliser cette intégration :
- Rendez-vous sur le Dashboard Ringover, dans vos intégrations
- Sélectionner un compte Meta vérifié
- Créer un compte WhatsApp Business
- Sélectionner ou créer l'utilisateur
- Vérifier les numéros via appel
À savoir :
-
-
- Consultez notre section des tarifs pour découvrir les prix de l'add-on "Communication omnicanal".
-
Pour créer une Template :
- Rendez-vous sur votre Dashboard Intégrations et cliquez sur le bouton configurer de l’intégration WhatsApp
- Cliquez sur ajouter un Template
- Choisissez un nom puis remplissez le corps du message
- Vous verrez votre Template marqué “en attente de validation” (la validation se fait par WhatsApp, il faut compter à peu près 48h à 72H).
- Si votre Template a été validé par WhatsApp, il sera marqué actif. Dans le cas contraire, il sera marqué inactif ou rejeté.
💡Si votre Template a été rejeté, vous pouvez consulter ce lien pour plus d’informations : https://developers.facebook.com/docs/whatsapp/message-templates/guidelines/
En attendant que votre Template soit validé, retournez dans l'intégration WhatsApp sur votre Dashboard, il vous faut maintenant sélectionner l’agent ou le groupe d'agent à qui assigner le numéro (liste de vos agents et groupe) en cliquant sur l'icône du stylo à droite du numéro que vous avez connecté.
Créer une conversation et envoyer des messages :
- Rendez-vous sur la Webapp Ringover ou votre application Android, dans la partie Messages et cliquez sur l'icône de Whatsapp
- Cliquez sur Nouveau message.
- Sélectionnez ou entrez le numéro à qui vous souhaitez envoyer le message.
- Choisissez le Template voulu, que vous aurez préalablement créé comme expliqué ci-dessus.
- Et cliquez sur Envoyer.
- Une fois que l’interlocuteur vous a répondu, seulement à ce moment, vous pouvez répondre aux messages.
À savoir :
- Après le premier Template ou message envoyé par l'agent, vous avez 24H pour y répondre, après quoi la conversation n’est plus active, il vous faudra de nouveau envoyer un Template pour relancer la conversation (vous pouvez en sélectionner un autre).
- Si vous recevez le message d'un interlocuteur sans que vous ayez envoyé un Template, vous pouvez répondre à cet interlocuteur pendant 24H.
Messenger
- Rendez-vous sur votre Dashboard, dans la partie Intégration, cliquez sur activer dans Messenger et une pop-up apparaîtra afin de pouvoir vous connecter à Facebook :
- Sélectionnez la page (page business, page événement…) que vous souhaitez connecter à Ringover et vérifiez que toutes les autorisations soient actives sur le pop-up suivant.
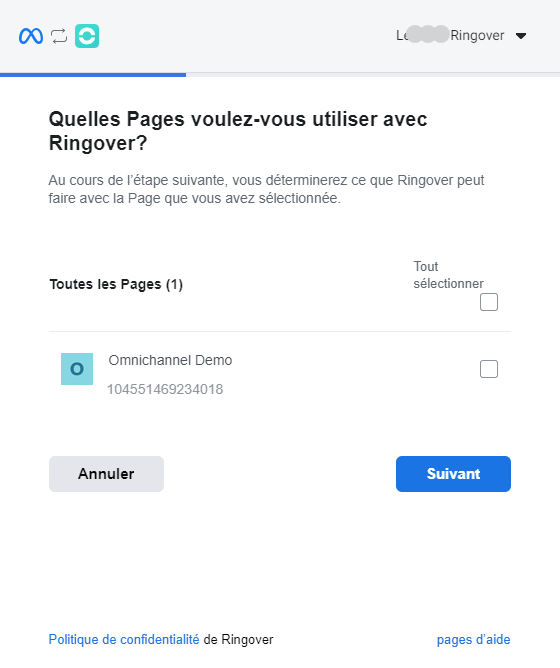
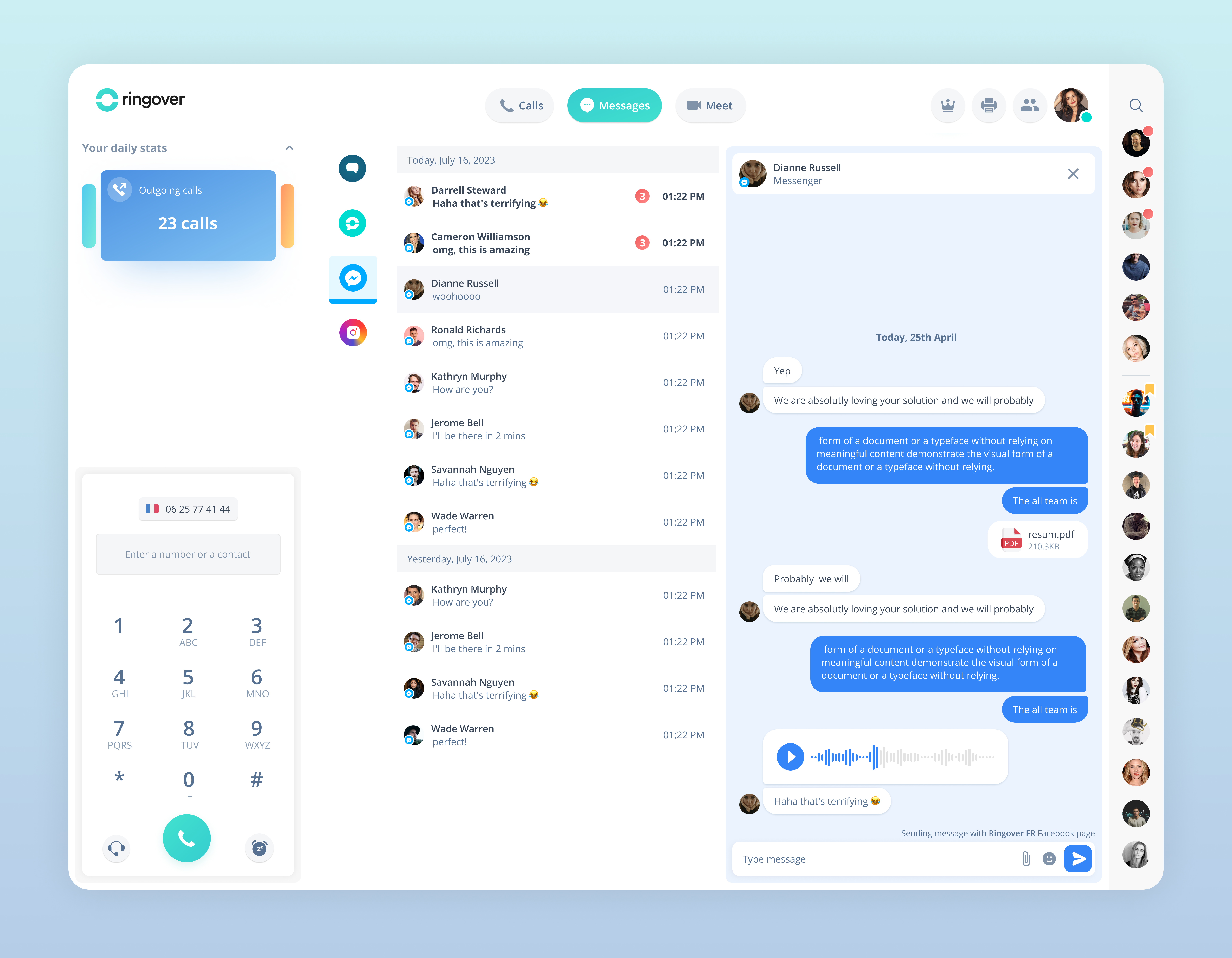
Prérequis :
- Veuillez vous assurer que votre compte Instagram a bien été converti en compte professionnel.
- Rendez-vous sur votre Dashboard, dans la partie Intégration, cliquez sur activer dans Instagram.
Tout comme sur Messenger, lorsque l’interlocuteur enverra un message à votre page que vous avez configurée précédemment, l'agent qui a été sélectionné recevra un message sur sa Webapp dans Instagram et l'agent pourra commencer à répondre.
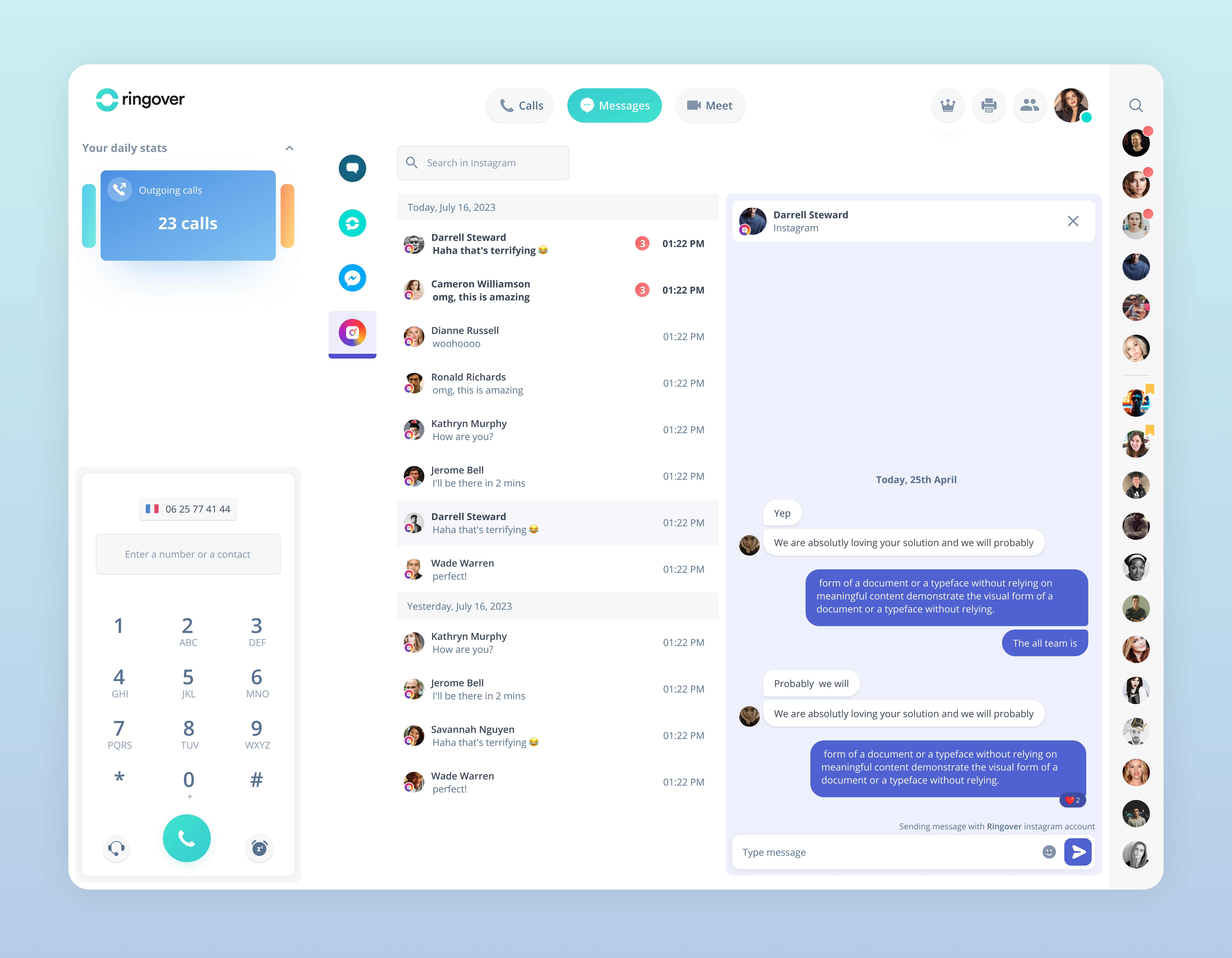
Google Review
Prérequis
-
Vous avez besoin d'avoir un compte Google business certifié :
https://support.google.com/business/answer/2911778
Pour réaliser cette intégration :
- Rendez-vous sur le Dashboard Ringover, dans vos intégrations et cliquez sur activer dans Google Review.
- Un pop-up apparaît, connectez-vous à Google et sélectionnez le compte que vous souhaitez connecter à Ringover.
- Le pop-up est validé, il vous faut maintenant sélectionner l’agent, ou groupe d’agents, ayant l'Add-on activé, à qui assigner ce compte.
Répondre aux avis
- Lorsque qu’un interlocuteur postera un avis au compte en question, l'agent (ou groupe) sélectionné recevra un message sur la Webapp et sur le téléphone Android dans la section Google Review et l'agent pourra commencer à répondre.
À savoir
- Les images des commentaires ne peuvent pas être importés dans Ringover
Outlook
- Rendez-vous sur votre Dashboard.
- Cliquez sur les Intégrations.
- Cherchez l’intégration Outlook et cliquez sur Activer.
- Confirmer l’activation.
Outlook est désormais actif, pour le configurer :
- Cliquez Configurer.
- Cliquez sur Se connecter avec Microsoft.
- Remplissez avec votre identifiant et mot de passe.
Par défaut l’adresse mail sera assigné par défaut à celui qui l’a configuré, l’assignation peut être changée grâce au petit crayon, on peut l’assigner à un groupe ou un user.
Rendez-vous sur votre Web app et dans votre partie messagerie se trouve l’icône de vos e-mails active.
À savoir
- La limite de pièce jointe est de 3Mo à l’envoi (pas de limite à la réception).